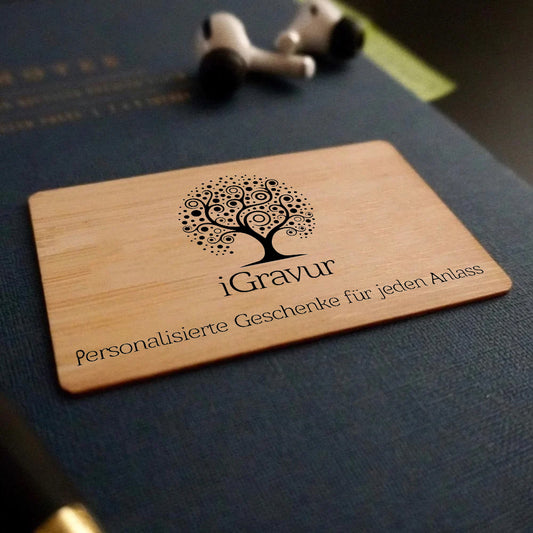Personalisierte Geschenke für jeden Anlass
Produkte stöbernUnsere 4 inneren Werte
-
Handgemacht - Mit ganz viel Liebe ❤️
Jedes Produkt wird von uns mit ganz viel Geschick und Liebe zum Detail für dich von Hand gefertigt.
-
Einzigartig wie ein Diamant! 💎
Handarbeit sei Dank! Jedes Produkt ist ein echtes Unikat und somit unvergleichlich wie Du.
-
Grün wie ein Blatt 🍀
Wir verwenden nur Materialien und Produkte aus nachhaltiger Herstellung.
-
Individuell - Nur eine Traumlänge 🎁
Dein personalisiertes Geschenk ist in der Regel bereits über Nacht fertig und bereit für den Versand.
Bestseller
-
Personalisierter Schlüsselanhänger aus Holz
Normaler Preis CHF 19.90Normaler PreisStückpreis / pro -
Personalisierte Hundemarke Rund mit Gravur
Normaler Preis CHF 19.90Normaler PreisStückpreis / pro -
Flachmann mit Gravur
Normaler Preis CHF 49.90Normaler PreisStückpreis / pro -
Personalisierbares Liebesschloss Rot
Normaler Preis CHF 29.90Normaler PreisStückpreis / pro -
Zippo Feuerzeug mit Gravur
Normaler Preis Von CHF 49.90Normaler PreisStückpreis / pro -
Digitale NFC Visitenkarte aus Holz mit Gravur
Normaler Preis CHF 29.90Normaler PreisStückpreis / pro -
Kleines herzförmiges Liebesschloss mit Gravur
Normaler Preis CHF 24.90Normaler PreisStückpreis / pro -
Personalisiertes Schmuckkästchen mit Spiegel
Normaler Preis CHF 49.90Normaler PreisStückpreis / pro -
Personalisierte Ring Box aus Holz
Normaler Preis CHF 29.90Normaler PreisStückpreis / pro -
Schlüsselanhänger Set mit Herz für Paare mit Gravur
Normaler Preis CHF 29.90Normaler PreisStückpreis / pro -
Personalisierter Quader Schlüsselanhänger 3D Stäbchen
Normaler Preis CHF 14.90Normaler PreisStückpreis / pro -
Personalisierte Kette mit Gravurplättchen
Normaler Preis CHF 19.90Normaler PreisStückpreis / pro -
Personalisierter USB-Stick aus Walnussholz für Hochzeitsfotos oder Geburtstagsfotos
Normaler Preis CHF 19.90Normaler PreisStückpreis / pro -
Personalisierte Ring Box in Herzform
Normaler Preis CHF 29.90Normaler PreisStückpreis / pro -
Personalisierter Flaschenöffner Korkenzieher aus Holz
Normaler Preis CHF 19.90Normaler PreisStückpreis / pro -
Personalisierter Kugelschreiber aus Holz
Normaler Preis CHF 9.90Normaler PreisStückpreis / pro -
Personalisiertes Baby Kinder Armband mit Gravur
Normaler Preis CHF 19.90Normaler PreisStückpreis / pro -
Hundemarke mit Gravur
Normaler Preis CHF 14.90Normaler PreisStückpreis / pro -
Personalisierte Haarbürste aus Holz
Normaler Preis CHF 29.90Normaler PreisStückpreis / pro -
Personalisierte Bartbürste aus Holz
Normaler Preis CHF 29.90Normaler PreisStückpreis / pro -
Personalisierter Schlüsselanhänger aus Holz in Rechteckform
Normaler Preis CHF 14.90Normaler PreisStückpreis / pro -
Personalisierter Schlüsselanhänger aus Holz in Herzform
Normaler Preis CHF 14.90Normaler PreisStückpreis / pro -
Personalisierter Untersetzer aus Bambus Holz
Normaler Preis CHF 19.90Normaler PreisStückpreis / pro -
Personalisierte Kleiderbügel
Normaler Preis CHF 29.90Normaler PreisStückpreis / pro
1
/
von
24